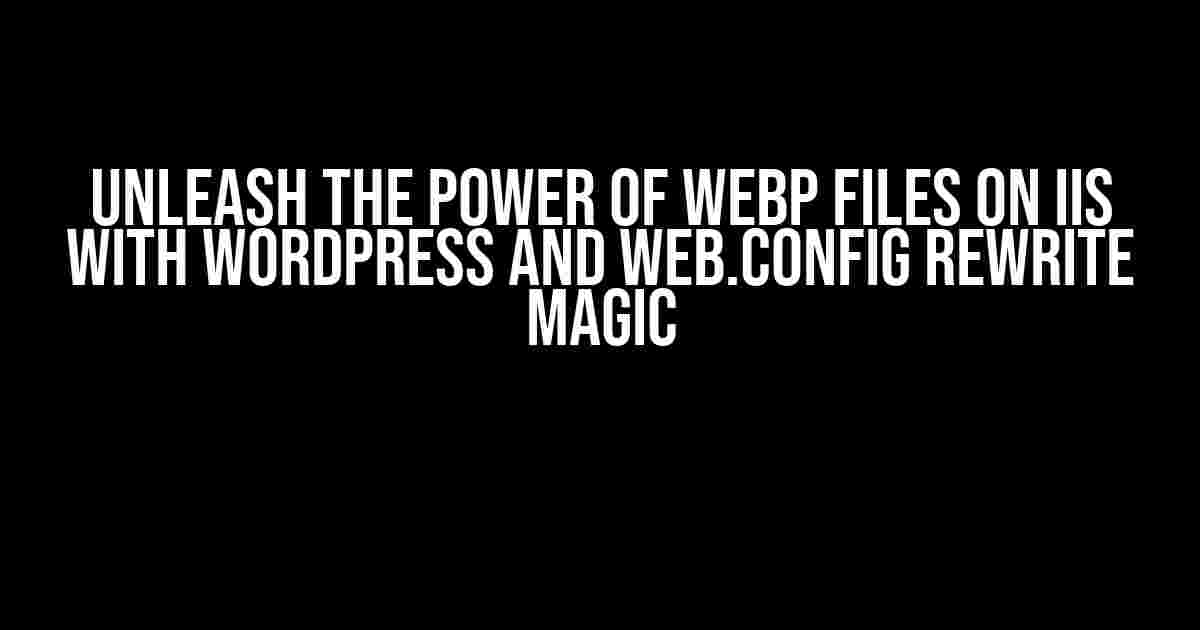Are you tired of slow-loading images on your WordPress site hosted on IIS? Do you want to take advantage of the modern WebP file format to reduce image size and boost page speed? Look no further! In this comprehensive guide, we’ll walk you through the process of configuring your WordPress site to support WebP files on IIS using web.config rewrite rules.
What are WebP Files, and Why Do You Need Them?
WebP (Web Picture) is a modern image file format developed by Google that provides superior compression rates compared to traditional formats like JPEG, PNG, and GIF. By using WebP files, you can significantly reduce the file size of your images, resulting in faster page loading times and improved user experience.
Benefits of Using WebP Files
- Faster page loading times: Smaller image files mean faster download times, leading to improved user experience and search engine rankings.
- Reduced bandwidth consumption: Smaller files reduce the amount of bandwidth required to serve your images, resulting in cost savings and improved scalability.
- Improved SEO: Google recommends using WebP files, and doing so can improve your search engine rankings and drive more organic traffic to your site.
Configuring WordPress to Support WebP Files
Before we dive into the web.config rewrite rules, let’s configure WordPress to support WebP files. You can use a plugin like WebP Converter for Media or ShortPixel Image Optimizer to convert your images to WebP format.
Step 1: Install and Configure the Plugin
Install and activate the plugin of your choice. Follow the plugin’s documentation to configure the settings. Typically, you’ll need to set the plugin to convert images to WebP format and specify the file extensions.
Step 2: Add WebP File Support to WordPress
Add the following code to your theme’s functions.php file to add WebP file support to WordPress:
function webp_file_support() {
add_filter('mime_types', 'webp_mime_types');
}
add_action('init', 'webp_file_support');
function webp_mime_types($mime_types) {
$mime_types['webp'] = 'image/webp';
return $mime_types;
}
Configuring web.config Rewrite Rules
Now that WordPress is configured to support WebP files, let’s create the web.config rewrite rules to serve WebP files to browsers that support them.
Step 1: Create a web.config File
Create a new file named web.config in the root directory of your WordPress site. If you already have a web.config file, you can modify it to include the rewrite rules.
Step 2: Add Rewrite Rules
Add the following code to your web.config file:
<configuration>
<system.webServer>
<rewrite>
<rules>
<rule name="WebP Image Rewrite" stopProcessing="true">
<match url="(.*)\.(jpg|jpeg|png|gif)$" />
<conditions>
<add input="{HTTP_ACCEPT}" pattern="image/webp" />
</conditions>
<action type="Rewrite" url="{R:1}.webp" />
</rule>
</rules>
</rewrite>
</system.webServer>
</configuration>
This rewrite rule checks if the browser accepts WebP files by inspecting the HTTP_ACCEPT header. If the browser supports WebP, the rule rewrites the URL to serve the corresponding WebP file instead of the original image file.
Step 3: Test Your Configuration
Upload some images to your WordPress site and verify that the WebP files are being served correctly. You can use tools like Chrome DevTools or online image checking tools to verify the image format.
Troubleshooting Common Issues
If you encounter any issues with your WebP file configuration, refer to the following troubleshooting tips:
Issue 1: WebP Files Not Being Served
Check if the WebP files are being generated correctly by the plugin. Verify that the plugin is configured to convert images to WebP format and that the files are being saved correctly.
Issue 2: Rewrite Rule Not Working
Check the web.config file for syntax errors. Verify that the rewrite rule is correctly configured to match the file extensions and that the plugin is adding the WebP file support to WordPress.
Issue 3: Browser Compatibility Issues
Verify that the browser supports WebP files. Some older browsers may not support WebP files, so ensure that your plugin is configured to serve fallback images in traditional formats.
Conclusion
Configuring WordPress to support WebP files on IIS requires a combination of plugin configuration, web.config rewrite rules, and browser compatibility checks. By following this comprehensive guide, you can unleash the power of WebP files on your WordPress site, reducing image file size, improving page loading times, and boosting user experience.
Remember to test your configuration thoroughly and troubleshoot any issues that arise. Happy optimizing!
| Plugin | Configuration | WebP File Support |
|---|---|---|
| WebP Converter for Media | Settings > WebP Converter > Enable WebP Format | Supported |
| ShortPixel Image Optimizer | Settings > ShortPixel > Advanced > WebP Format | Supported |
Note: The above table provides a brief overview of the plugin configuration and WebP file support. Please refer to the plugin’s documentation for detailed instructions.
Here are 5 Questions and Answers about “WordPress web.config rewrite to support webp files on IIS”:
Frequently Asked Question
Get the most out of your WordPress site on IIS by learning how to configure web.config to support WebP files. We’ve got the answers to your most pressing questions!
What is the purpose of adding WebP file support to WordPress on IIS?
Adding WebP file support to WordPress on IIS allows you to serve images in the WebP format, which offers better compression and faster loading times compared to traditional image formats like JPEG and PNG. This can improve your site’s overall performance and user experience!
How do I configure web.config to support WebP files on IIS?
You can add the following code to your web.config file to enable WebP file support: ` `. This code tells IIS to serve WebP files instead of traditional image formats.
Do I need to upload WebP files separately to my WordPress site?
No, you don’t need to upload WebP files separately to your WordPress site. Once you’ve configured web.config to support WebP files, your site will automatically serve WebP versions of your images when they’re available. You can use plugins like ShortPixel or WebP Converter to generate WebP versions of your images.
Will configuring web.config to support WebP files affect my site’s SEO?
No, configuring web.config to support WebP files will not negatively impact your site’s SEO. Search engines like Google support WebP files and will continue to index your images regardless of the file format. In fact, using WebP files can improve your site’s page speed, which is a ranking factor!
Can I use this configuration for other image formats, like AVIF?
Yes, you can modify the web.config rewrite rule to support other image formats like AVIF. Simply update the rule to target the desired file format and extension. For example, you can add a rule to serve AVIF files by updating the `` element to `url=”{REQUEST_URI}.avif”`. Experiment with different configurations to find what works best for your site!