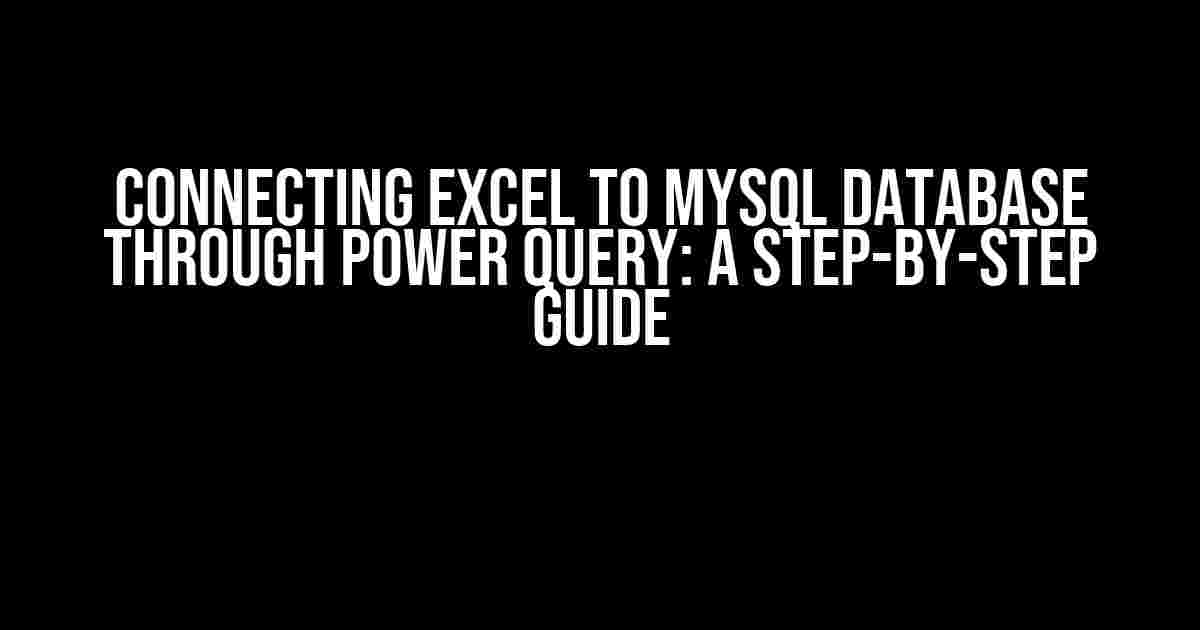Are you tired of manual data entry and updates between your Excel spreadsheets and MySQL database? Do you want to simplify your data management and analysis workflow? Look no further! In this article, we’ll show you how to connect Excel to your MySQL database using Power Query, allowing you to easily import and update data in real-time.
- What You’ll Need
- Step 1: Install the MySQL ODBC Driver
- Step 2: Launch Power Query in Excel
- Step 3: Enter Your MySQL Connection Details
- Step 4: Select Your Database Table
- Step 5: Load the Data into Excel
- Step 6: Configure Data Refresh
- Troubleshooting Common Issues
- Advanced Power Query Techniques
- Conclusion
- FAQs
What You’ll Need
- Microsoft Excel 2010 or later (with Power Query installed)
- MySQL database with a valid username and password
- MySQL ODBC driver (download and install from the MySQL website)
- Basic knowledge of Excel and MySQL
Step 1: Install the MySQL ODBC Driver
Before we dive into connecting Excel to your MySQL database, you’ll need to install the MySQL ODBC driver. This driver allows your Excel application to communicate with your MySQL database.
Download the MySQL ODBC driver from the official MySQL website and follow the installation instructions. Make sure to select the correct architecture (32-bit or 64-bit) that matches your Excel version.
Step 2: Launch Power Query in Excel
Open your Excel file and navigate to the “Data” tab. Click on the “Get & Transform Data” button in the “Get & Transform Data” group, and then select “Get Data” from the dropdown menu.
In the “Get Data” dialog box, select “From Database” and then “From MySQL” from the dropdown list.
If you don’t see the “From MySQL” option, ensure that you have installed the MySQL ODBC driver correctly and try again.
Step 3: Enter Your MySQL Connection Details
In the “MySQL Database” dialog box, enter the following details:
- Server: Your MySQL server name or IP address
- Database: Your MySQL database name
- Username: Your MySQL username
- Password: Your MySQL password
Click “OK” to establish the connection.
Step 4: Select Your Database Table
In the “Navigator” pane, you’ll see a list of tables in your MySQL database. Select the table that you want to import into Excel.
If you have a large database, you can use the “Filter” option to narrow down the list of tables or use the “Search” function to find a specific table.
Step 5: Load the Data into Excel
Once you’ve selected your table, click the “Load” button to import the data into Excel.
Power Query will create a new worksheet with the imported data. You can rename the worksheet by right-clicking on the tab and selecting “Rename.”
Step 6: Configure Data Refresh
To ensure that your Excel data stays up-to-date with your MySQL database, you’ll need to configure data refresh.
In the “Data” tab, click on the “Refresh All” button in the “Connections” group. Select “Connection Properties” from the dropdown menu.
In the “Connection Properties” dialog box, select the “Refresh” tab. Choose your preferred refresh schedule, such as “Every hour” or “Every day.”
Troubleshooting Common Issues
If you encounter any issues while connecting Excel to your MySQL database, refer to the following troubleshooting tips:
- Check your MySQL connection details: Ensure that your server name, database name, username, and password are correct.
- Verify ODBC driver installation: Make sure that you have installed the correct architecture of the MySQL ODBC driver that matches your Excel version.
- Check for firewall restrictions: Ensure that your firewall settings allow Excel to communicate with your MySQL database.
Advanced Power Query Techniques
Now that you’ve connected Excel to your MySQL database, let’s explore some advanced Power Query techniques to take your data analysis to the next level:
Data Transformation
Power Query allows you to transform and manipulate your data using various formulas and functions. For example, you can use the “Format” function to change the data type of a column or the “Merge” function to combine data from multiple tables.
= Table.TransformColumns(Source, {"Date", each Date.FromText(_), {"Date", type date}})
Data Modeling
Power Query enables you to create data models that allow you to analyze and visualize your data in different ways. For example, you can create a data model to analyze sales data by region or product category.
= Table.NestedGroup(Source, {"Region", "Product Category"}, {"Sales Amount", "sum"})
Data Visualization
Power Query integrates seamlessly with Excel’s data visualization tools, such as charts and tables. You can use these tools to create interactive and dynamic reports that help you identify trends and patterns in your data.
| North | $10,000 |
| South | $8,000 |
| East | $12,000 |
| West | $9,000 |
Conclusion
In this article, we’ve shown you how to connect Excel to your MySQL database using Power Query. With this powerful tool, you can easily import and update data in real-time, simplify your data management and analysis workflow, and unlock new insights and discoveries. Remember to explore advanced Power Query techniques to take your data analysis to the next level.
Have any questions or need further assistance? Feel free to ask in the comments below!
FAQs
- What is Power Query?
- What is the MySQL ODBC driver?
- How do I update my data in real-time?
Power Query is a powerful data manipulation and analysis tool in Excel that allows you to connect to various data sources, transform and model data, and create interactive reports.
The MySQL ODBC driver is a software component that enables your Excel application to communicate with your MySQL database.
To update your data in real-time, you’ll need to configure data refresh in Power Query. This will ensure that your Excel data stays up-to-date with your MySQL database.
By following the steps outlined in this article, you’ll be able to connect Excel to your MySQL database using Power Query and unlock the full potential of your data. Happy analyzing!
Frequently Asked Question
Get the scoop on connecting Excel to MySQL Database through Power Query!
Q1: What’s the magic behind connecting Excel to a MySQL database through Power Query?
The magic lies in the MySQL Connector/ODBC driver! You need to install this driver to enable Power Query to connect to your MySQL database. Then, you can use the ‘From Database’ option in Power Query to establish the connection and start importing data.
Q2: How do I authenticate my MySQL database connection in Power Query?
Easy peasy! When you connect to your MySQL database, Power Query will prompt you to enter your database credentials, including the server name, database name, username, and password. Once you’ve entered the correct credentials, Power Query will authenticate your connection, and you’re good to go!
Q3: Can I use Power Query to write data from Excel back to my MySQL database?
Unfortunately, Power Query is a read-only connection, which means you can only import data from your MySQL database into Excel, but not the other way around. If you need to write data back to your database, you’ll need to use other tools, such as the MySQL Workbench or a programming language like Python or VBA.
Q4: How do I optimize my Power Query connections for large MySQL databases?
To optimize your connections, make sure to use efficient database queries, limit the amount of data you’re importing, and use Power Query’s caching feature to reduce the load on your database. You can also consider using data virtualization tools or data warehousing solutions to improve performance.
Q5: Are there any limitations to using Power Query to connect to MySQL databases?
While Power Query is an amazing tool, it does have some limitations. For instance, it may not support all MySQL data types, and you might encounter issues with large datasets or complex queries. Additionally, Power Query connections can be affected by network connectivity, database performance, and security restrictions.