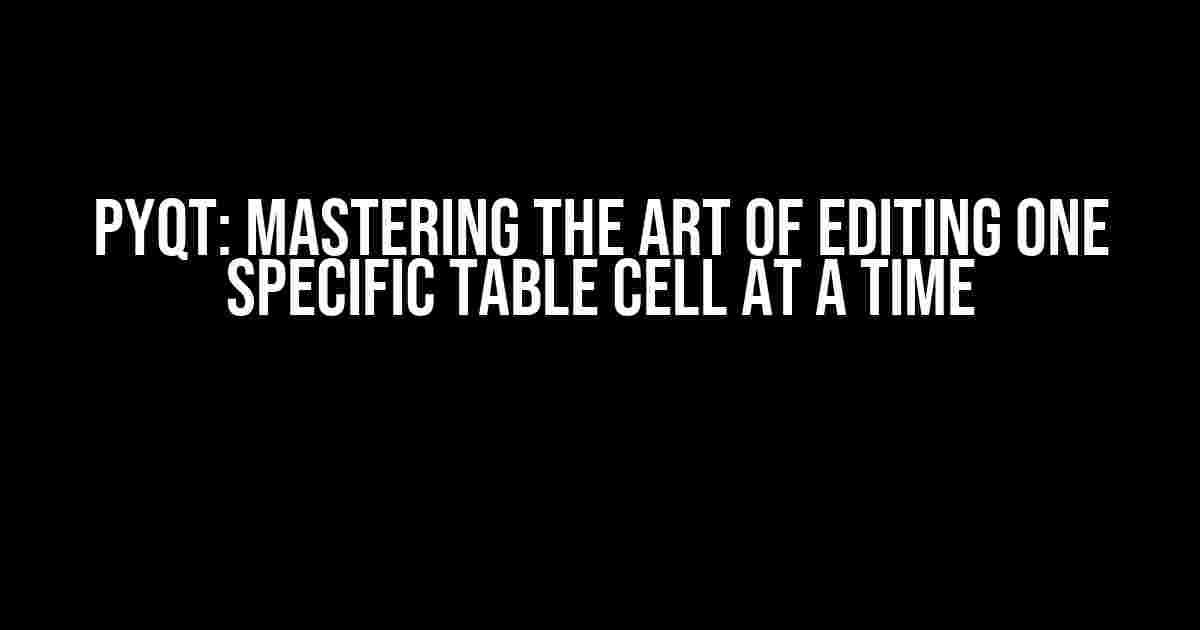Are you tired of struggling to edit a single table cell in PyQt without messing up the entire QTableView? Well, fear not, dear developer, for we’ve got you covered! In this comprehensive guide, we’ll take you by the hand and walk you through the process of editing only one specific table cell, making your life easier and your code more efficient.
Before We Begin
Before we dive into the nitty-gritty of editing a single table cell, make sure you have the following:
- PyQt installed and set up on your machine
- A basic understanding of PyQt and QTableView
- A willingness to learn and have fun!
The Problem: Editing a Single Table Cell
Let’s say you have a QTableView populated with data, and you want to allow the user to edit only one specific cell. Sounds simple, right? Well, it’s not as straightforward as it seems. By default, QTableView allows editing of the entire row or column, but not a single cell. That’s where we come in!
The Solution: Using itemDelegate and custom editing
One way to achieve this is by using a custom item delegate and overriding the createEditor() method. This allows us to specify which cell can be edited and which cannot.
import sys
from PyQt5.QtWidgets import QTableView, QAbstractItemDelegate, QStyledItemDelegate, QTableWidgetItem, QApplication
from PyQt5.QtCore import Qt
class CustomDelegate(QStyledItemDelegate):
def createEditor(self, parent, option, index):
if index.row() == 1 and index.column() == 2: # specify the cell you want to edit
editor = super().createEditor(parent, option, index)
return editor
else:
return None
app = QApplication(sys.argv)
table_view = QTableView()
# create a table model and populate it with data
model = QtGui.QStandardItemModel(5, 3)
for i in range(5):
for j in range(3):
item = QTableWidgetItem(f"Cell {i},{j}")
model.setItem(i, j, item)
table_view.setModel(model)
delegate = CustomDelegate()
table_view.setItemDelegate(delegate)
table_view.show()
sys.exit(app.exec_())
In this example, we’ve created a custom delegate class, CustomDelegate, which inherits from QStyledItemDelegate. We’ve overridden the createEditor() method to specify which cell can be edited. In this case, we’ve chosen the cell at row 1 and column 2.
Alternative Solution: Using QItemEditorFactory
Another way to achieve this is by using QItemEditorFactory. This approach is more verbose, but it provides more flexibility and control over the editing process.
import sys
from PyQt5.QtWidgets import QTableView, QItemEditorFactory, QApplication
from PyQt5.QtCore import Qt
class CustomFactory(QItemEditorFactory):
def createEditor(self, type, parent):
if type == Qt.EditRole: # specify the type of editing
editor = QLineEdit(parent)
return editor
else:
return None
app = QApplication(sys.argv)
table_view = QTableView()
# create a table model and populate it with data
model = QtGui.QStandardItemModel(5, 3)
for i in range(5):
for j in range(3):
item = QTableWidgetItem(f"Cell {i},{j}")
model.setItem(i, j, item)
table_view.setModel(model)
factory = CustomFactory()
table_view.setItemEditorFactory(factory)
table_view.show()
sys.exit(app.exec_())
In this example, we’ve created a custom factory class, CustomFactory, which inherits from QItemEditorFactory. We’ve overridden the createEditor() method to specify which type of editing is allowed. In this case, we’ve chosen to allow editing of the cell with the EditRole type.
Handling Cell Editing Events
Now that we’ve set up our custom delegate or factory, we need to handle cell editing events. We’ll use the itemChanged() signal to detect when a cell has been edited.
class CustomDelegate(QStyledItemDelegate):
def __init__(self, parent=None):
super().__init__(parent)
self.signal = pyqtSignal(str)
def createEditor(self, parent, option, index):
# ...
def setModelData(self, editor, model, index):
# handle cell editing events
old_value = model.data(index, Qt.EditRole)
new_value = editor.text()
if old_value != new_value:
self.signal.emit(f"Cell {index.row()},{index.column()} edited from {old_value} to {new_value}")
delegate = CustomDelegate()
delegate.signal.connect(lambda x: print(x))
In this example, we’ve added a signal to our custom delegate class, which emits a message when a cell has been edited. We’ve connected this signal to a lambda function that prints the message to the console.
Conclusion
And there you have it! With these simple yet powerful techniques, you can now edit only one specific table cell in PyQt without worrying about messing up the entire QTableView. Remember to choose the approach that best fits your needs, and don’t hesitate to experiment and customize the code to suit your requirements.
Bonus Tip: Editing Multiple Cells
What if you want to edit multiple cells simultaneously? One way to achieve this is by creating a custom editor widget that spans across multiple cells. You can use a combination of QGridLayout and QWidget to create a custom editor that allows editing of multiple cells at once.
class CustomEditor(QWidget):
def __init__(self, parent=None):
super().__init__(parent)
self.layout = QGridLayout()
self.setLayout(self.layout)
self.editor1 = QLineEdit()
self.editor2 = QLineEdit()
self.layout.addWidget(self.editor1, 0, 0)
self.layout.addWidget(self.editor2, 1, 0)
def setModelData(self, model, index):
# handle cell editing events
model.setData(index, self.editor1.text())
model.setData(index + 1, self.editor2.text())
factory = QItemEditorFactory()
factory.registerEditor(QWidget, CustomEditor)
table_view.setItemEditorFactory(factory)
In this example, we’ve created a custom editor widget that contains two LineEdits. We’ve registered this editor with QItemEditorFactory, allowing us to edit two cells simultaneously.
And that’s a wrap! With these techniques and tips, you’re now ready to take your PyQt skills to the next level and create amazing data-driven applications.
| Keyword | Description |
|---|---|
| PyQt | A set of Python bindings for Nokia’s Qt application framework |
| QTableView | A table view class that presents items in a table |
| QAbstractItemDelegate | An abstract base class for item delegates |
| QStyledItemDelegate | A styled item delegate class that provides a default implementation of delegates |
| QItemEditorFactory | A factory class that creates editors for items |
We hope you enjoyed this comprehensive guide to editing a single table cell in PyQt. Remember to stay tuned for more exciting articles and tutorials on PyQt and Python development!
Frequently Asked Questions
Mastering PyQt can be a challenge, but don’t worry, we’ve got you covered! Here are some frequently asked questions about editing specific cells in QTableView.
How do I edit a specific cell in QTableView?
You can edit a specific cell in QTableView by selecting the cell and calling the `edit()` method on the QTableView instance. For example, `tableView.edit(tableView.model().index(row, column))`, where `row` and `column` are the coordinates of the cell you want to edit.
What if I want to edit a cell programmatically without user interaction?
To edit a cell programmatically, you can use the `openPersistentEditor()` method of QTableView. This method takes a QModelIndex as an argument, which represents the cell you want to edit. For example, `tableView.openPersistentEditor(tableView.model().index(row, column))`. This will open an editor for the specified cell without requiring user interaction.
How can I restrict editing to only one specific cell?
To restrict editing to only one specific cell, you can override the `flags()` method of your model and return `Qt.ItemIsEditable` only for the specific cell you want to allow editing for. For example, `def flags(self, index): if index.row() == row and index.column() == column: return Qt.ItemIsEditable | Qt.ItemIsEnabled else: return Qt.ItemIsEnabled`. This will allow editing only for the specified cell.
Can I use a delegate to customize the editing behavior?
Yes, you can use a delegate to customize the editing behavior of a specific cell. By creating a custom delegate class and installing it on the QTableView, you can control the editing process and restrict it to only one specific cell. For example, you can override the `createEditor()` method of the delegate to return an editor only for the specific cell.
How do I commit the changes made to a cell after editing?
To commit the changes made to a cell after editing, you can call the `submit()` method on the QTableView instance. This will save the changes made to the cell and update the underlying model. Alternatively, you can also use the `commitData()` method of the delegate to commit the changes.