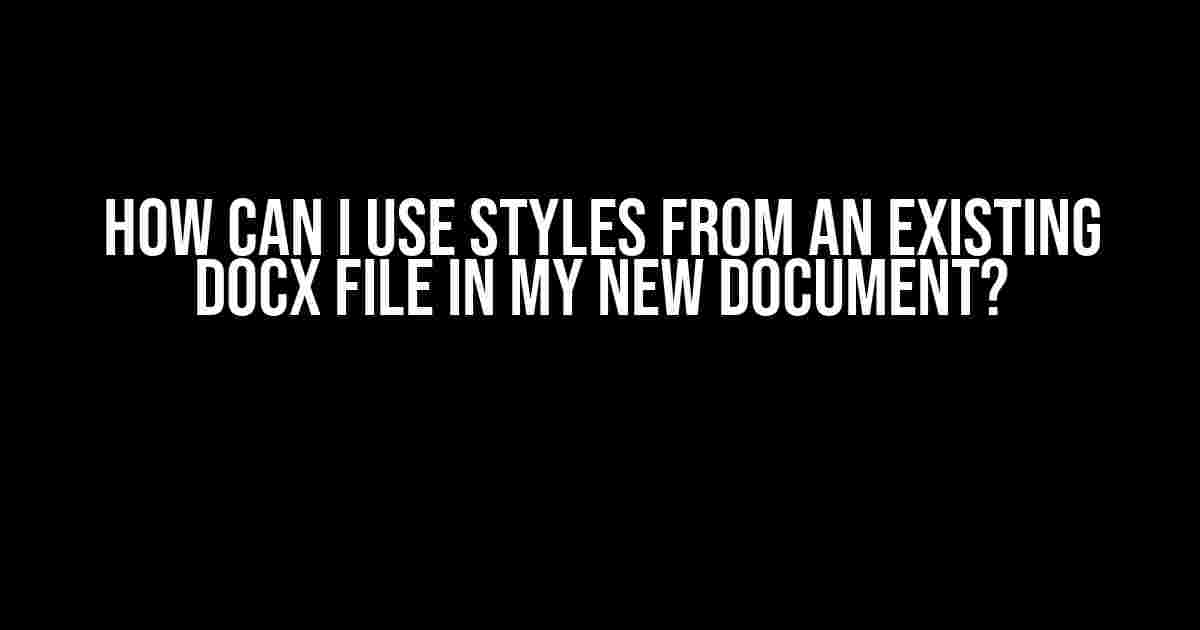Are you tired of re-creating the same styles every time you start a new document? Do you have a beautifully formatted existing docx file that you wish you could replicate in your new document? Well, you’re in luck! Today, we’re going to explore how to use styles from an existing docx file in your new document, and it’s easier than you think!
Why Use Styles from an Existing Docx File?
Before we dive into the how-to, let’s talk about why you’d want to use styles from an existing docx file in the first place. Here are a few compelling reasons:
- Consistency**: By using the same styles, you can ensure that your new document has the same look and feel as your existing one, maintaining consistency across all your documents.
- Time-saving**: Re-creating styles from scratch can be a tedious task. By reusing existing styles, you can save time and focus on more important things.
- Efficiency**: Using styles from an existing docx file eliminates the need to recreate the wheel, allowing you to work more efficiently and effectively.
Understanding Docx Files and Styles
When you create a new document, you can choose from a range of built-in styles, such as headings, paragraphs, and titles. However, you can also create your own custom styles to suit your specific needs. In this article, we’ll focus on reusing custom styles from an existing docx file.
Method 1: Copying and Pasting Styles
This method is quick and easy, but it has some limitations. Here’s how to do it:
- Open both your existing docx file and your new document in Microsoft Word.
- Select all the content in your existing docx file by pressing
Ctrl+A. - Copy the selected content by pressing
Ctrl+C. - In your new document, place the cursor where you want to apply the styles.
- Paste the content by pressing
Ctrl+V. - Right-click on the pasted content and select
Styles>Styles Pane. - In the Styles pane, you’ll see all the custom styles from your existing docx file. You can apply these styles to your new document as needed.
Note that this method only works if you’re copying and pasting entire sections or paragraphs. If you’re trying to apply individual styles to specific text or elements, this method won’t work.
Method 2: Importing Styles from a Template
This method is more powerful and flexible than the first one. Here’s how to do it:
- Open your existing docx file in Microsoft Word.
- Click on the
Filetab and selectSave As. - In the
Save Asdialog box, selectWord Template (*.dotx)as the file type. - Save the template in a location of your choice, such as your desktop.
- Open your new document in Microsoft Word.
- Click on the
Developertab and selectDocument Template. - In the
Document Templatedialog box, click onBrowseand select the template file you created in step 3. - Click
Opento import the styles from the template. - In the Styles pane, you’ll see all the custom styles from your existing docx file. You can apply these styles to your new document as needed.
This method allows you to import all the custom styles from your existing docx file into your new document, giving you more control and flexibility.
Method 3: Using the Organizer
This method is similar to the second one, but it uses the Organizer tool instead. Here’s how to do it:
- Open both your existing docx file and your new document in Microsoft Word.
- Click on the
Developertab and selectOrganizer. - In the Organizer dialog box, select the
Stylestab. - In the
Stylestab, select the styles you want to copy from your existing docx file. - Click on the
Copybutton to copy the selected styles. - In the
Organizerdialog box, select theClosebutton. - In your new document, place the cursor where you want to apply the styles.
- In the Styles pane, you’ll see the copied styles from your existing docx file. You can apply these styles to your new document as needed.
This method gives you more control over which styles you want to copy and apply to your new document.
Troubleshooting Common Issues
Here are some common issues you might encounter when trying to use styles from an existing docx file, along with their solutions:
| Issue | Solution |
|---|---|
| Styles not appearing in the Styles pane | Check that you’ve selected the correct template or file, and that the styles are not hidden or protected. |
| Styles not applying correctly | Check that the style is not overridden by another style or formatting option, and that the text or element is not locked or protected. |
| Styles not compatible with the new document | Check that the new document is using the same document template or style set as the original document, and that the styles are compatible with the new document’s formatting and layout. |
Best Practices for Using Styles
Here are some best practices to keep in mind when using styles from an existing docx file:
- Name your styles clearly and concisely, using descriptive names that indicate their purpose and function.
- Use a consistent naming convention, such as using headings, paragraphs, and titles, to make it easy to identify and apply styles.
- Organize your styles logically, grouping related styles together and using folders or categories to keep them tidy.
- Test your styles thoroughly, applying them to different text and elements to ensure they work as expected.
- Document your styles and formatting, creating a style guide or formatting guide to help others understand and apply your styles consistently.
By following these best practices, you can ensure that your styles are easy to use, consistent, and effective in communicating your message.
Conclusion
In conclusion, using styles from an existing docx file in your new document is easier than you think. With three methods to choose from, you can reuse your custom styles and maintain consistency across all your documents. Remember to follow best practices for using styles, and troubleshoot common issues as needed. Happy styling!
Frequently Asked Question
Got a style crush on an existing docx file and want to borrow its flair for your new document? We’ve got you covered!
Can I directly copy-paste styles from an existing docx file to my new document?
Sorry, friend! Directly copying and pasting styles from one docx file to another won’t work. However, there are workarounds to achieve this. Keep reading to find out!
How can I import styles from an existing docx file using Microsoft Word?
In Microsoft Word, you can import styles by opening both documents, clicking on the “Home” tab, and then clicking on the “Styles” pane. From there, click on the “Manage Styles” button, then “Import/Export,” and finally, select the styles you want to import from the other document.
Is there a way to import styles from an existing docx file using LibreOffice or OpenOffice?
Yes! In LibreOffice or OpenOffice, you can import styles by opening both documents, going to the “Styles” menu, and selecting “Load Styles.” Then, navigate to the existing docx file, select the styles you want to import, and click “OK.”
Can I use a template to apply styles from an existing docx file to my new document?
Absolutely! You can save the existing docx file as a template (.dotx) and then apply that template to your new document. This will import all the styles, including paragraph, character, and table styles, into your new document.
What if I only want to import specific styles from an existing docx file?
In that case, you can open both documents and use the “Styles” pane to select the specific styles you want to import. Then, right-click on each style and choose “Copy” before switching to your new document and right-clicking where you want to apply the style, and selecting “Paste.”