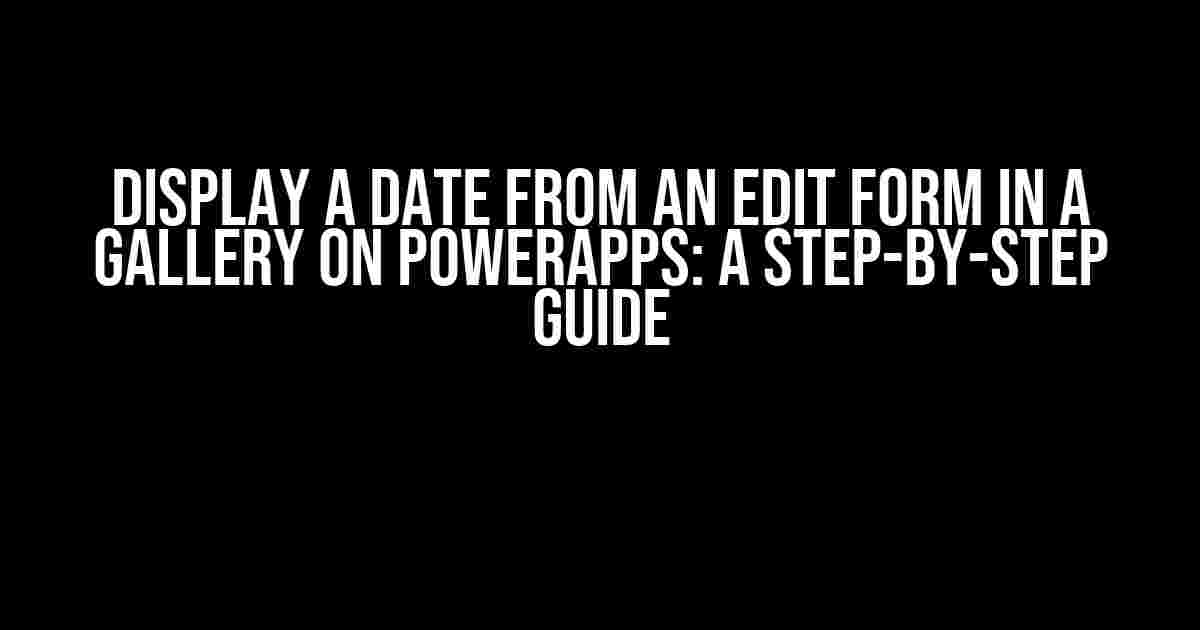Are you tired of struggling to display dates from edit forms in galleries on PowerApps? Do you find yourself stuck in a loop of trial and error, only to end up with a mess of code and a headaches-inducing debugging process? Fear not, dear reader, for we’ve got you covered! In this comprehensive guide, we’ll take you by the hand and walk you through the easy-peasy process of displaying dates from edit forms in galleries on PowerApps.
What You’ll Need
- A PowerApps account (obviously!)
- A basic understanding of PowerApps formulas and functions (don’t worry, we’ll explain everything in detail)
- A willingness to learn and have fun (this is a judgment-free zone, folks!)
Step 1: Create an Edit Form
Before we dive into the juicy stuff, let’s create an edit form to work with. Follow these simple steps:
- Open your PowerApps app or create a new one.
- Click on the “Insert” menu and select “Form” from the dropdown.
- In the “Forms” pane, click on the “Edit” button.
- Rename your form to something descriptive, like “DateForm”.
Step 2: Add a Date Field to Your Edit Form
Now that we have our edit form, let’s add a date field to it. Here’s how:
- In the “Fields” pane, click on the “Add field” button.
- Select “Date” from the field type dropdown.
- Rename the field to something descriptive, like “Birthday”.
Step 3: Create a Gallery
Next, we’ll create a gallery to display our date. Follow these easy steps:
- Click on the “Insert” menu and select “Gallery” from the dropdown.
- In the “Galleries” pane, click on the “Custom gallery” button.
- Rename your gallery to something descriptive, like “DateGallery”.
Step 4: Display the Date in the Gallery
This is where the magic happens! Let’s write a formula to display the date from our edit form in the gallery.
gallery.Selected.Birthday
Yep, that’s it! This formula selects the currently selected item in the gallery and displays the “Birthday” field value.
But Wait, There’s More!
You might be thinking, “What about the date format? I want it to display in a specific way!” Fear not, my friend, for PowerApps has got you covered. We can use the Text function to format our date.
Text(gallery.Selected.Birthday, "MMMM d, yyyy")
In this example, we’re using the Text function to format the date in the “MMMM d, yyyy” format. This will display the date as “March 12, 2023”, for example.
Troubleshooting Tips
If you’re having trouble getting your date to display, here are some common issues and their solutions:
| Issue | Solution |
|---|---|
| Date not displaying | Make sure the “Birthday” field is selected in the gallery’s “Fields” pane. |
| Wrong date format | Check the date format in the Text function and adjust accordingly. |
| Date not updating | Make sure the gallery is connected to the correct data source and that the “Birthday” field is updated correctly. |
Conclusion
And that’s it! You’ve successfully displayed a date from an edit form in a gallery on PowerApps. Pat yourself on the back, my friend, because you deserve it!
Remember, with PowerApps, the possibilities are endless. Don’t be afraid to experiment and try new things. And if you get stuck, don’t hesitate to reach out to the PowerApps community or your trusty ol’ friend, Google.
Happy PowerApp-ing, and we’ll catch you in the next article!
Frequently Asked Question
Get the answers to your burning questions about displaying a date from an edit form in a gallery on PowerApps!
How do I display a date from an edit form in a gallery on PowerApps?
To display a date from an edit form in a gallery on PowerApps, you need to set the `Default` property of the `Date` control in the gallery to `EditForm1_DATE_CONTROL_NAME.SelectedDate`. This will display the selected date from the edit form in the gallery. Make sure to replace `EditForm1_DATE_CONTROL_NAME` with the actual name of your edit form and date control.
What if I want to display the date in a specific format?
To display the date in a specific format, you can use the `Text` function in PowerApps. For example, if you want to display the date in the format “MM/dd/yyyy”, you can set the `Text` property of the `Date` control in the gallery to `Text(EditForm1_DATE_CONTROL_NAME.SelectedDate, “MM/dd/yyyy”)`.
How do I handle null or blank dates in the edit form?
To handle null or blank dates in the edit form, you can use the `Coalesce` function in PowerApps. Set the `Default` property of the `Date` control in the gallery to `Coalesce(EditForm1_DATE_CONTROL_NAME.SelectedDate, “”)`. This will display a blank value in the gallery if the date is null or blank in the edit form.
Can I display multiple dates from an edit form in a gallery?
Yes, you can display multiple dates from an edit form in a gallery. You can add multiple `Date` controls to the gallery and set the `Default` property of each control to the corresponding date control in the edit form. For example, if you have two date controls in the edit form named `StartDate` and `EndDate`, you can add two `Date` controls to the gallery and set their `Default` properties to `EditForm1_StartDate.SelectedDate` and `EditForm1_EndDate.SelectedDate`, respectively.
What if I want to perform calculations with the dates in the gallery?
To perform calculations with the dates in the gallery, you can use the `Date` and `Time` functions in PowerApps. For example, if you want to calculate the difference between two dates, you can use the `DateDiff` function. Set the `Text` property of a `Label` control in the gallery to `Text(DateDiff(EditForm1_StartDate.SelectedDate, EditForm1_EndDate.SelectedDate), “Days”)`. This will display the difference between the two dates in days.